How to Find Saved Passwords on Your Mac?
People are required to enter many passwords in their everyday existence and these are frequently long string and hard to recall. Occasionally forgetting them is dare I say almost impossible which is why saving all of them to your Mac is handy. You probably did not know this, but if your Mac runs on macOS Monterey or a later version, there is a utility on your Mac that saves passwords. Stay tuned to know more details about it and how to look at passwords stored on Mac.
View saved passwords on Mac
- Open Finder and go to Applications > Utilities.
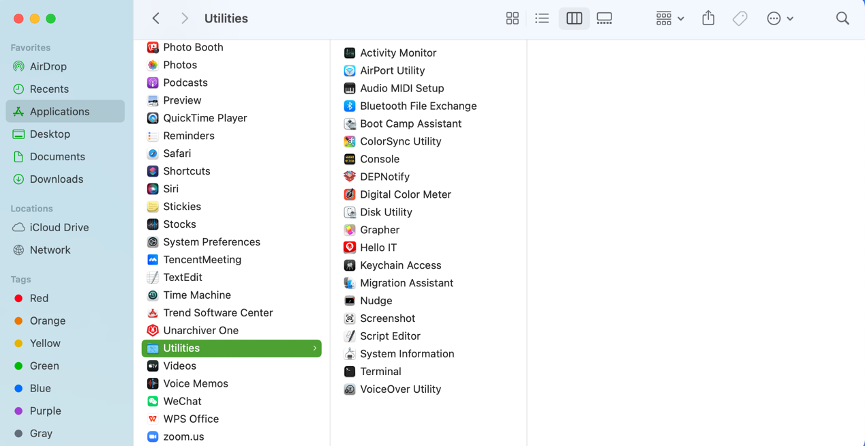
- Click on Keychain Access.
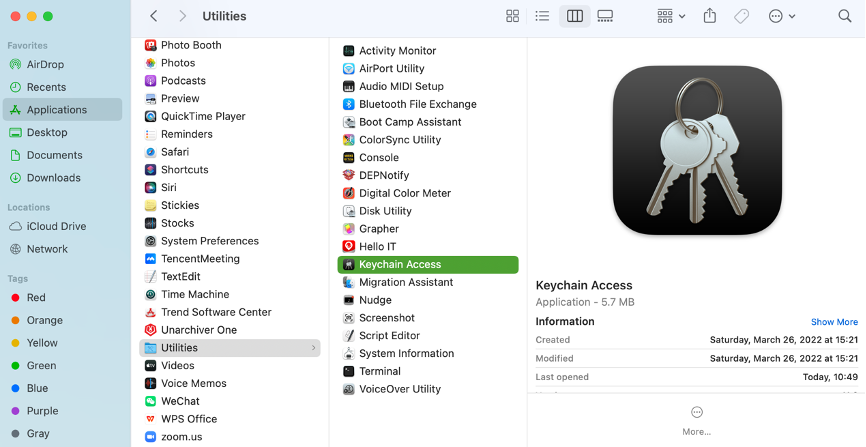
- In the search bar in the top right-hand corner, type “Passwords“.
- Search through the list of passwords, and when you find the one you’re looking for, double-click on it.
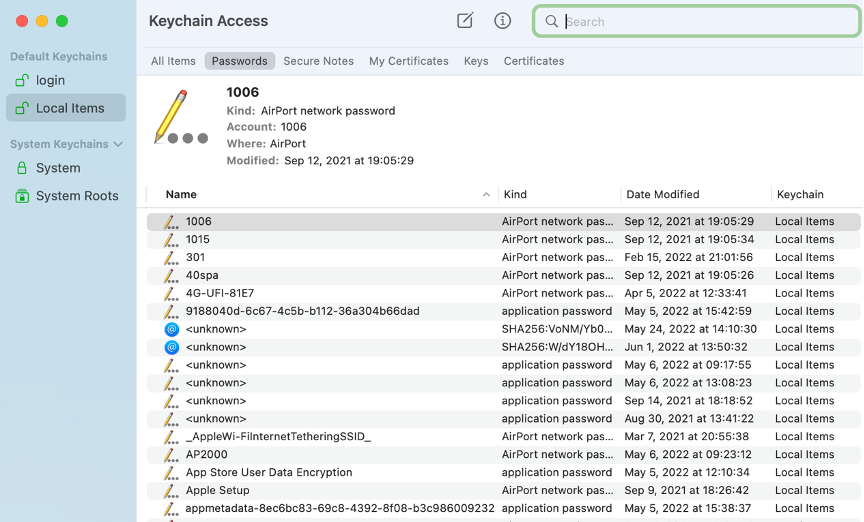
- Select Show Password.
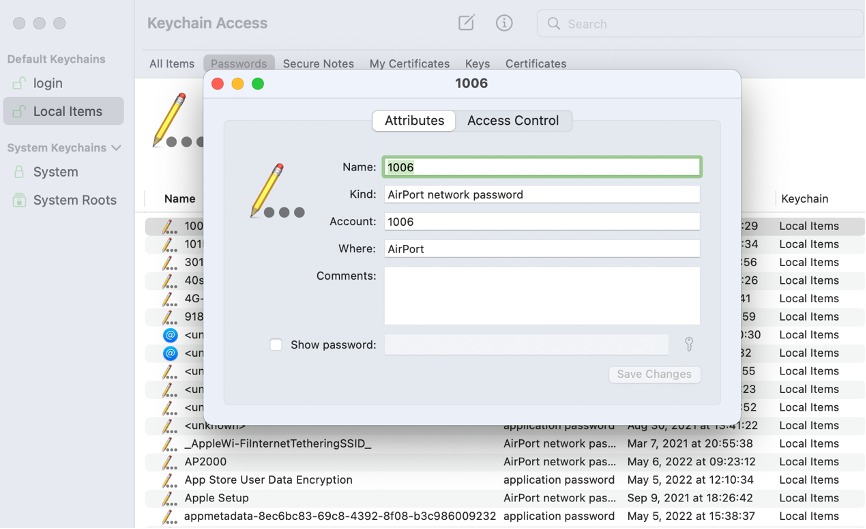
- Enter your user account password.
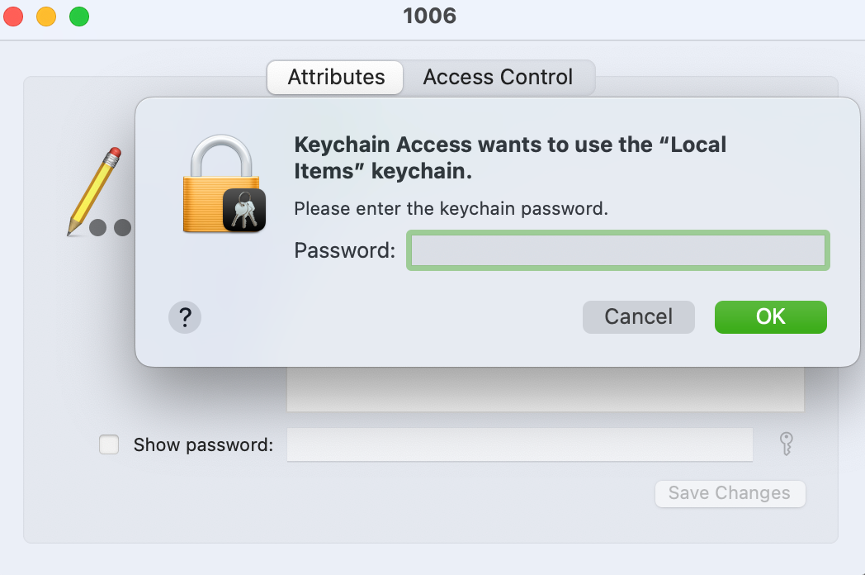
- The password will then be visible at the bottom of the pop-up window.
View saved passwords on Mac with System Preferences.
- Click on the Apple menu > System Preferences.
- Select Passwords.
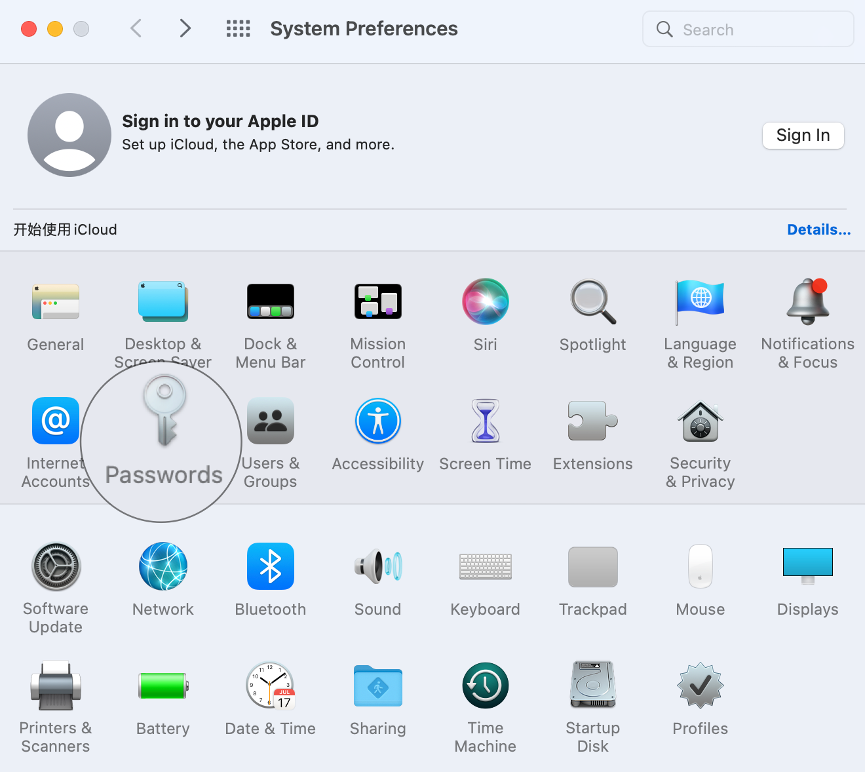
- Enter your user account password.
- Select a website, then click on Edit.
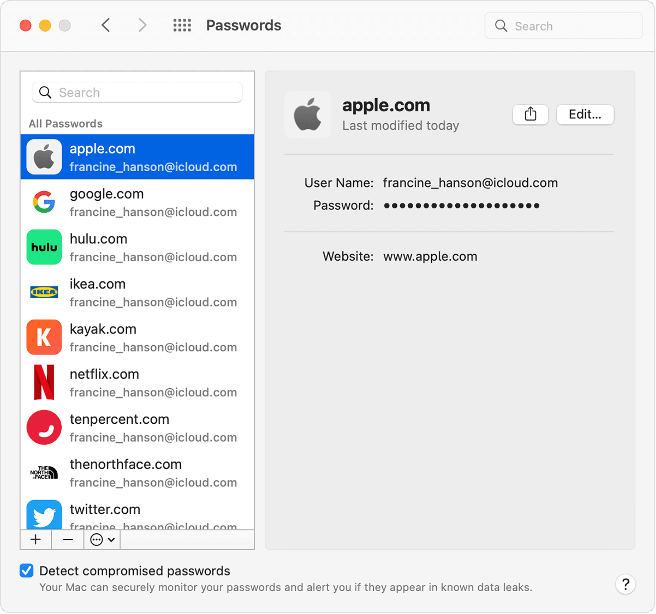
- The password will then be visible in the pop-up window.

View saved passwords on Mac with Safari.
- Open Safari.
- In the menu bar in the top left, click on Safari > Preferences.
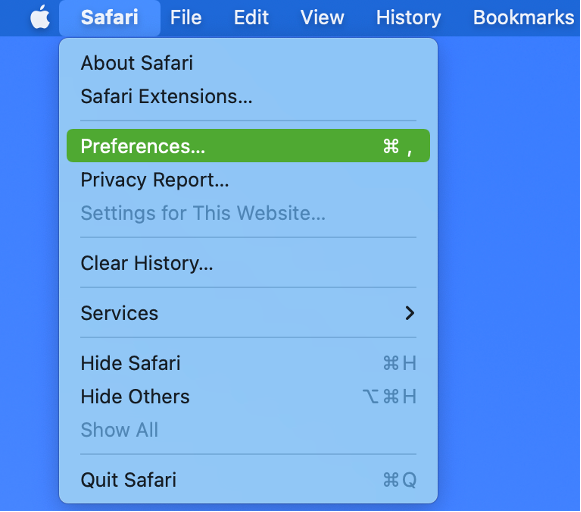
- Select Passwords.
- Enter your user account password.
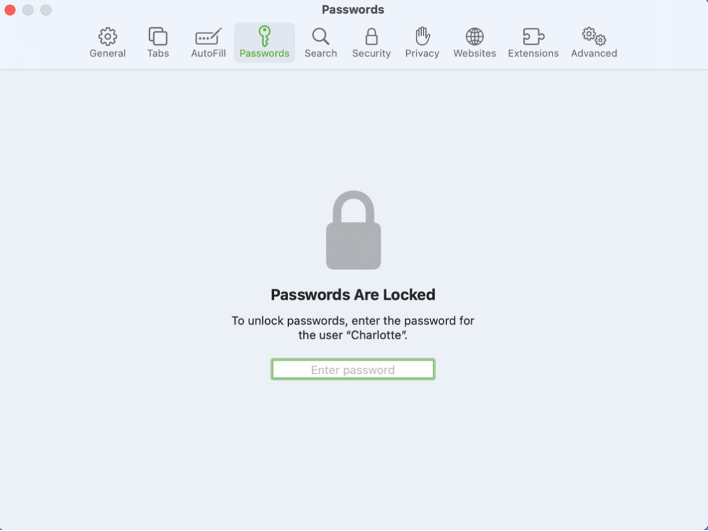
- You can now browse through all your saved passwords.
View saved passwords on Mac with Chrome.
Chrome is many people’s favourite browser, however, Keychain integration is not enabled by default. However, Chrome stores its own passwords. In this section we show how to retrieve passwords stored in Chrome on Mac operating system. 1. In Chrome go to > preferences > auto-fill > passwords.
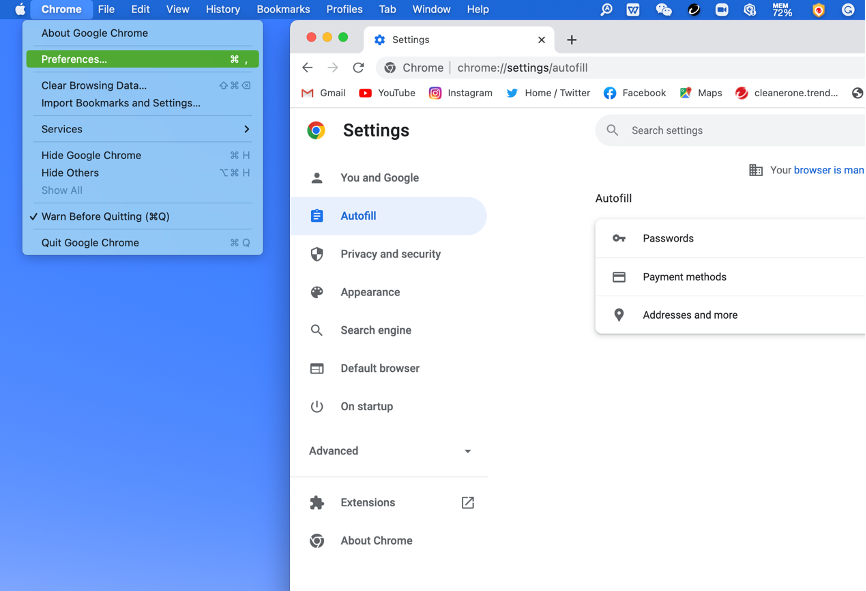 2. Scroll down to the Saved Passwords section. 3. Click on the eye icon to the right of the password you want to view.
2. Scroll down to the Saved Passwords section. 3. Click on the eye icon to the right of the password you want to view. Great convenience, but not without risk
Having passwords save them for us is convenient but it as comes with lots of risks. When your passwords are leaked, there’s nothing you can do to prevent the attackers from accessing all your online accounts. Passwords can also be compromised in ways many folks never even consider. For instance, if you have visited a website that has password stealing malware, all your passwords can BE stolen without you having any clue.
Here’s a tip: download a professional anti-malware program as for example Antivirus One:
It can quickly locate and eliminate any virus, ransomware, or other potentially nasty kinds of software before they infect your Mac. Free download Antivirus One and be safe by using background scan and the virus removal options that use artificial intelligence. Please, click the link below to read more: